How to Use Google Drive on a Chrome OS Device
Google Drive is a cloud storage service that allows you to store and access your files from anywhere with an internet connection. If you have a Chrome OS device such as a Chromebook, you can use Google Drive to store and manage your files in the cloud. Here's how to use Google Drive on a Chrome OS device:
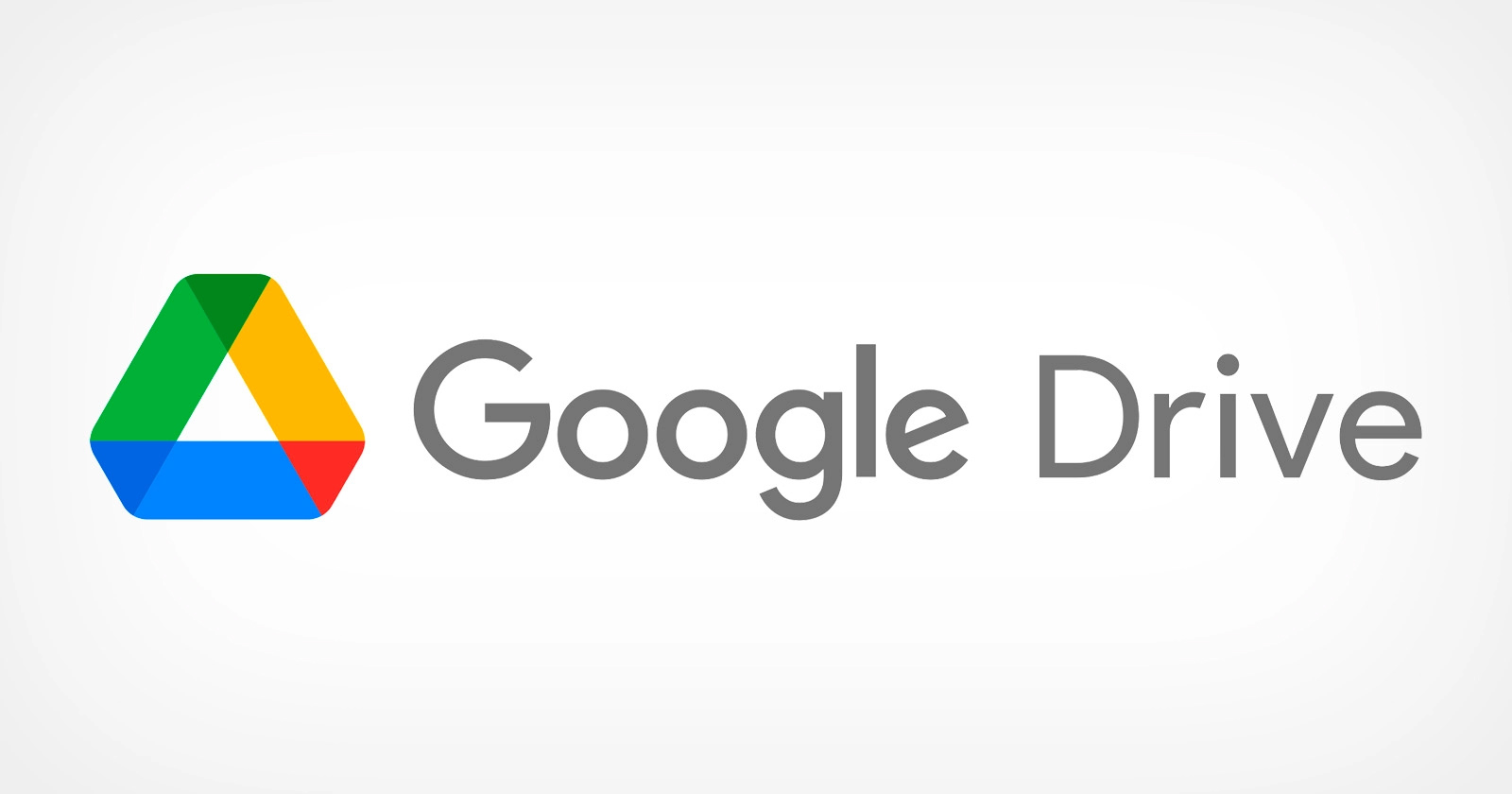
Step 1: Sign in to your Google Account
To use Google Drive, you'll need to sign in to your Google Account. If you're using a Chromebook, you should already be signed in with your Google Account. If you're using another Chrome device, click the "Sign in" button in the top-right corner of the screen and enter your Google Account credentials.
Step 2: Access Google Drive
To access Google Drive, click the "Apps" icon in the bottom-left corner of the screen and select "Google Drive". This will open the Google Drive website in a new tab. Alternatively, you can go to the Google Drive website directly by typing "drive.google.com" into the address bar. You'll see a list of your Google Drive files and folders, as well as options for creating, uploading, and managing your files.
Step 3: Upload files to Google Drive
To upload files to Google Drive, click the "New" button in the top-left corner of the screen and select "File upload" or "Folder upload". You can then browse for the file or folder that you want to upload. Alternatively, you can simply drag and drop files and folders from your computer into the Google Drive window. The files will be uploaded to your Google Drive account and stored in the cloud.
Step 4: Create and organize files and folders
In addition to uploading files, you can also create and organize files and folders on Google Drive. To create a new file, click the "New" button in the top-left corner of the screen and select the type of file that you want to create (e.g. "Google Docs", "Google Sheets", etc.). To create a new folder, click the "New" button and select "Folder". You can then name and organize your files and folders as needed.
Step 5: Share files with others
One of the key features of Google Drive is the ability to share files with others. To share a file, right-click on the file and select "Share" from the context menu. You can then enter the email addresses of the people you want to share the file with and set the sharing permissions (e.g. view only, edit, etc.). You can also create a shareable link for the file by clicking the "Get shareable link" button. You can then copy and paste the link to share the file with others via email, chat, or other methods.
Conclusion
Google Drive is a powerful and convenient tool for storing and managing your files in the cloud. By following these steps, you can easily access, upload, and organize your files on a Chrome OS device such as a Chromebook. You can also share your files with others, making it easy to collaborate and work together on projects. With Google Drive, you can always access your files from any device with an internet connection, giving you the freedom to work from anywhere.



0 Comments