How to Customize the Chrome OS Taskbar
The taskbar on a Chrome OS device is a useful tool that allows you to access and manage your apps and settings. You can customize the appearance and functionality of the taskbar to suit your needs and preferences. Here's how to customize the Chrome OS taskbar:
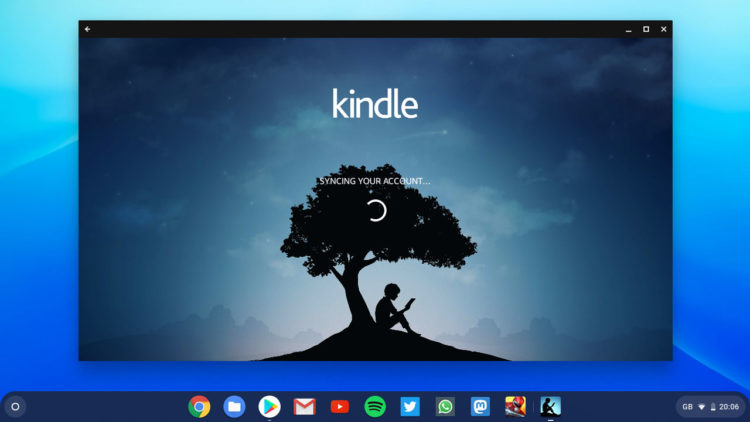
Step 1: Change the taskbar position
By default, the Chrome OS taskbar is located at the bottom of the screen. However, you can change the position of the taskbar to the left or right side of the screen if you prefer. To change the position of the taskbar, click the "Settings" icon in the bottom-right corner of the screen and select "Appearance". In the "Appearance" window, look for the "Taskbar position" section. You can use the drop-down menu to choose the position that you want for the taskbar. When you've selected the desired position, the taskbar will move to the new location on the screen.
Step 2: Add or remove taskbar icons
You can add or remove icons from the Chrome OS taskbar to suit your needs and preferences. To add an icon to the taskbar, right-click on the app or file that you want to add and select "Pin to shelf" from the context menu. The icon will be added to the taskbar and will be accessible from any window or app. To remove an icon from the taskbar, right-click on the icon and select "Unpin from shelf" from the context menu. The icon will be removed from the taskbar and will no longer be accessible from the taskbar.
Step 3: Change the taskbar appearance
You can change the appearance of the Chrome OS taskbar to suit your personal style. To change the appearance of the taskbar, click the "Settings" icon in the bottom-right corner of the screen and select "Appearance". In the "Appearance" window, look for the "Taskbar color" section. You can use the color picker to choose the color that you want for the taskbar. You can also use the drop-down menu to choose a predefined color scheme or create your own custom color scheme. When you've selected the desired color, the taskbar will change to the new color on the screen.
Step 4: Change the taskbar behavior
You can change the behavior of the Chrome OS taskbar to suit your needs and preferences. To change the behavior of the taskbar, click the "Settings" icon in the bottom-right corner of the screen and select "Appearance". In the "Appearance" window, look for the "Taskbar behavior" section. You can use the toggle buttons to enable or disable various features of the taskbar, such as the app launcher, the shelf, and the notification area. You can also use the drop-down menu to choose the behavior of the shelf when you hover over it with your mouse. When you've made the desired changes, the taskbar will behave as you've configured it.
Conclusion
The Chrome OS taskbar is a powerful and versatile tool that can be customized to suit your needs and preferences. By following these steps, you can change the position, appearance, and behavior of the taskbar on your Chrome OS device. Whether you want to change the taskbar color, add or remove icons, or adjust the behavior of the shelf, you have a wide range of options to choose from. Just be sure to customize the taskbar carefully and consider how the changes will affect your workflow and productivity.



0 Comments