How to Use Android Apps on a Chrome OS Device
Chrome OS is a versatile and user-friendly operating system, and one of the great things about it is that you can install and run Android apps on your Chrome device. This can expand the capabilities of your device and allow you to use a wider range of apps and services. Here's how to use Android apps on a Chrome OS device:
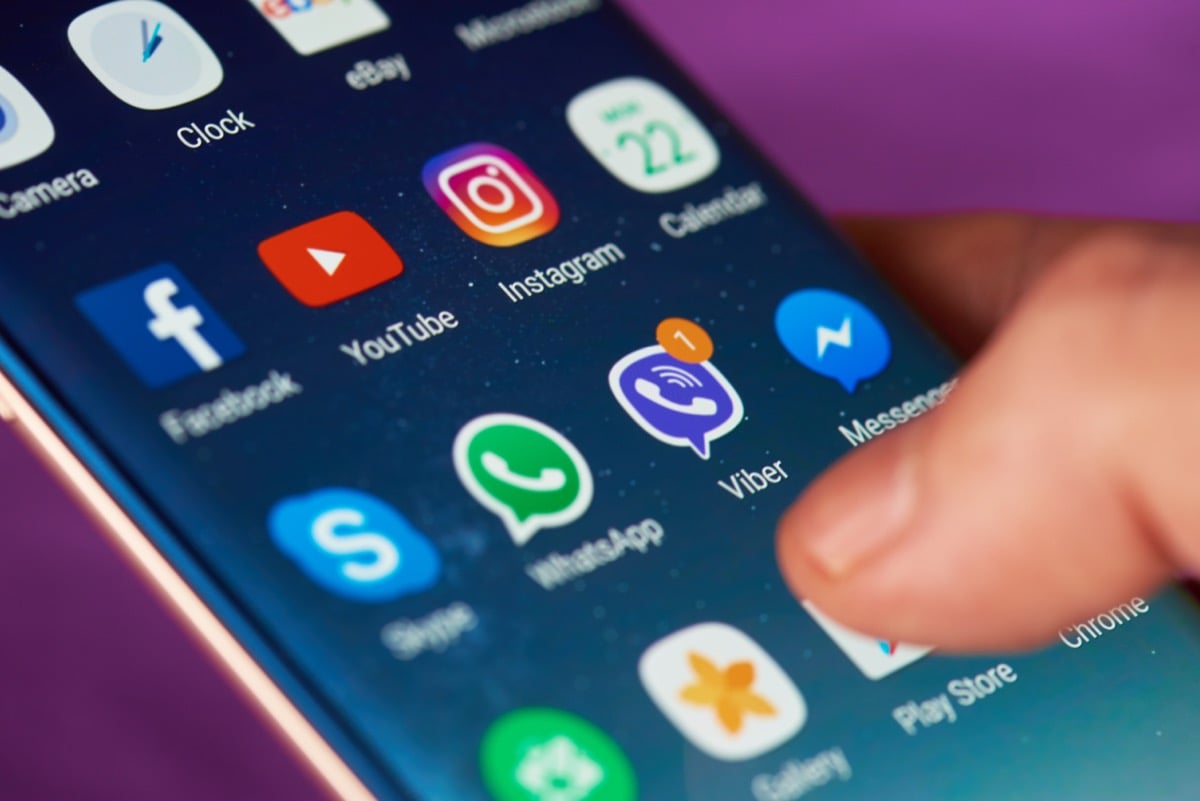
Step 1: Check if your device is compatible
Not all Chrome OS devices are compatible with Android apps. To check if your device is compatible, click the "Settings" icon in the bottom-right corner of the screen and select "About Chrome OS". In the "About Chrome OS" window, look for the "Android apps" section. If you see a message saying "Android apps available on this device", then your device is compatible and you can proceed to the next step. If you don't see this message, your device is not compatible and you won't be able to install Android apps.
Step 2: Enable the Google Play Store
To install Android apps on your Chrome OS device, you'll need to enable the Google Play Store. To do this, click the "Settings" icon in the bottom-right corner of the screen and select "Apps". In the "Apps" window, scroll down to the "Google Play Store" section and click the "Turn on" button. This will enable the Google Play Store on your device and allow you to install Android apps.
Step 3: Install Android apps
To install Android apps on your Chrome OS device, open the Google Play Store and browse for apps that you'd like to install. You can search for apps by name or category, or browse the top charts to see the most popular apps. When you find an app that you want to install, click the "Install" button and follow the prompts to complete the installation process. You can manage your installed apps by clicking the "My apps & games" button in the top-left corner of the Google Play Store window.
Step 4: Run Android apps
To run an Android app that you've installed on your Chrome OS device, click the "Apps" icon in the bottom-left corner of the screen and select the app from the list. The app will open in a separate window and you can use it just like you would on an Android device. You can also create a shortcut for an Android app by right-clicking on the app and selecting "Create shortcut" from the context menu.
Conclusion
By following these steps, you can install and run Android apps on your Chrome OS device. This can expand the capabilities of your device and allow you to use a wider range of apps and services. Just be mindful of your device's performance and storage when installing Android apps, and always be sure to install apps from trusted sources to protect your device and data.



0 Comments