How to Use Google Assistant on a Chrome OS Device
Google Assistant is a virtual assistant that can help you with a wide range of tasks, from setting reminders and checking the weather to answering questions and controlling smart devices. If you have a Chrome OS device such as a Chromebook, you can use Google Assistant to access these features and more. Here's how to use Google Assistant on a Chrome OS device:
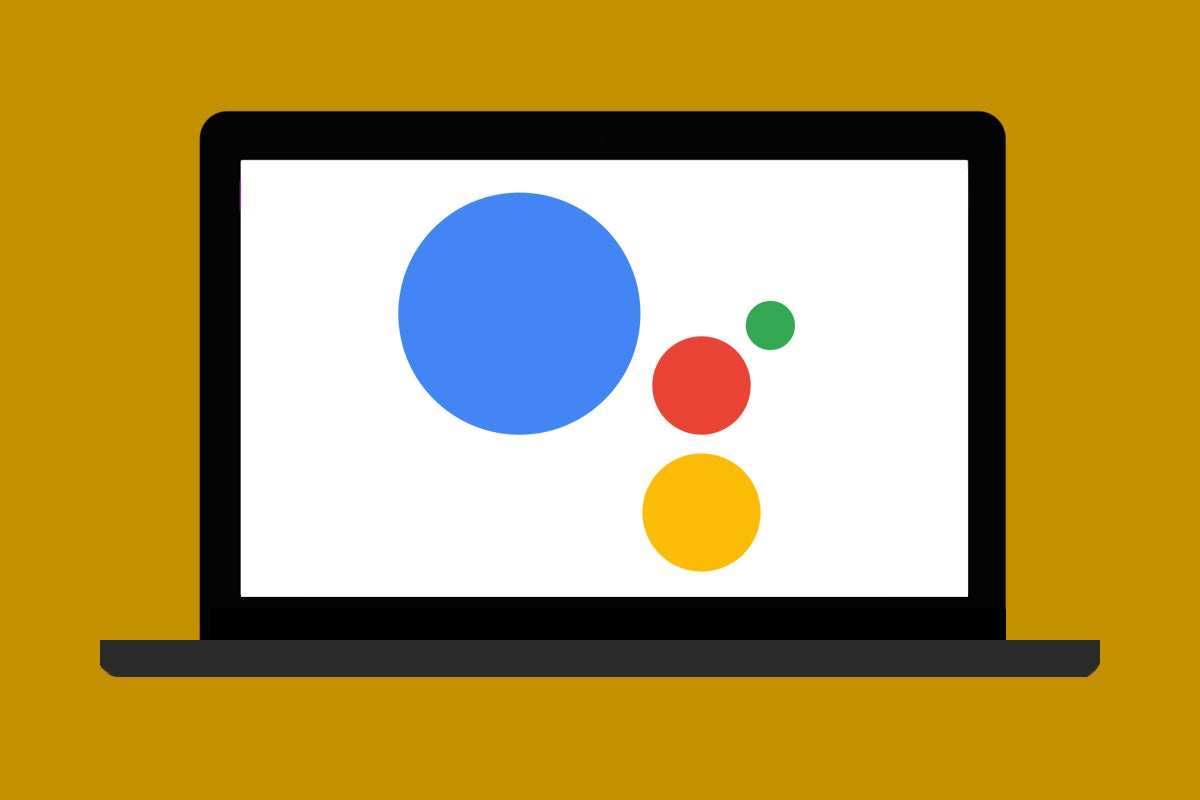
Step 1: Check if your device is compatible
Most Chrome OS devices are compatible with Google Assistant. To check if your device is compatible, click the "Settings" icon in the bottom-right corner of the screen and select "Google Assistant". In the "Google Assistant" window, look for the "Google Assistant" section. If you see a message saying "Google Assistant is available on this device", then your device is compatible and you can proceed to the next step. If you don't see this message, your device may not be compatible with Google Assistant.
Step 2: Enable Google Assistant
To use Google Assistant on your Chrome OS device, you'll need to enable it. To do this, click the "Settings" icon in the bottom-right corner of the screen and select "Google Assistant". In the "Google Assistant" window, click the "Turn on" button. This will enable Google Assistant on your device and allow you to access it.
Step 3: Access Google Assistant
To access Google Assistant on your Chrome OS device, you can use the "Hey Google" voice command or the Assistant icon on your device. To use the voice command, simply say "Hey Google" followed by your request. For example, you can say "Hey Google, what's the weather like today?" to get a weather forecast. To use the Assistant icon, click the Assistant icon in the bottom-right corner of the screen and type your request in the text field. You can also use the Assistant icon to access the Assistant settings and customize how it works on your device.
Step 4: Use Google Assistant
Once you've accessed Google Assistant on your Chrome OS device, you can use it to perform a wide range of tasks. Some examples of things that you can do with Google Assistant include:
- Set reminders and alarms
- Check the weather and get forecasts
- Get directions and traffic updates
- Play music and videos
- Answer questions and provide information
- Control smart devices and home automation systems
You can use Google Assistant by speaking or typing your requests into the Assistant window. Google Assistant will do its best to understand your request and provide a response or take the appropriate action. You can also use the Assistant settings to customize how it works on your device, such as changing the voice or language, setting up routines, and enabling or disabling specific features.
Conclusion
Google Assistant is a useful tool that can help you with a wide range of tasks on your Chrome OS device. By following these steps, you can enable and access Google Assistant on your device and use it to perform a variety of tasks. Whether you're setting reminders, checking the weather, or controlling smart devices, Google Assistant can make your life easier and more convenient. Just be sure to use it responsibly and follow the terms of service to protect your privacy and security.



0 Comments