How to Use Multiple Chrome OS Accounts on a Single Device
If you have a Chrome OS device such as a Chromebook, you can use multiple Chrome OS accounts on a single device. This can be useful if you want to share the device with other people, or if you have multiple Google accounts that you want to use on the same device. Here's how to use multiple Chrome OS accounts on a single device:
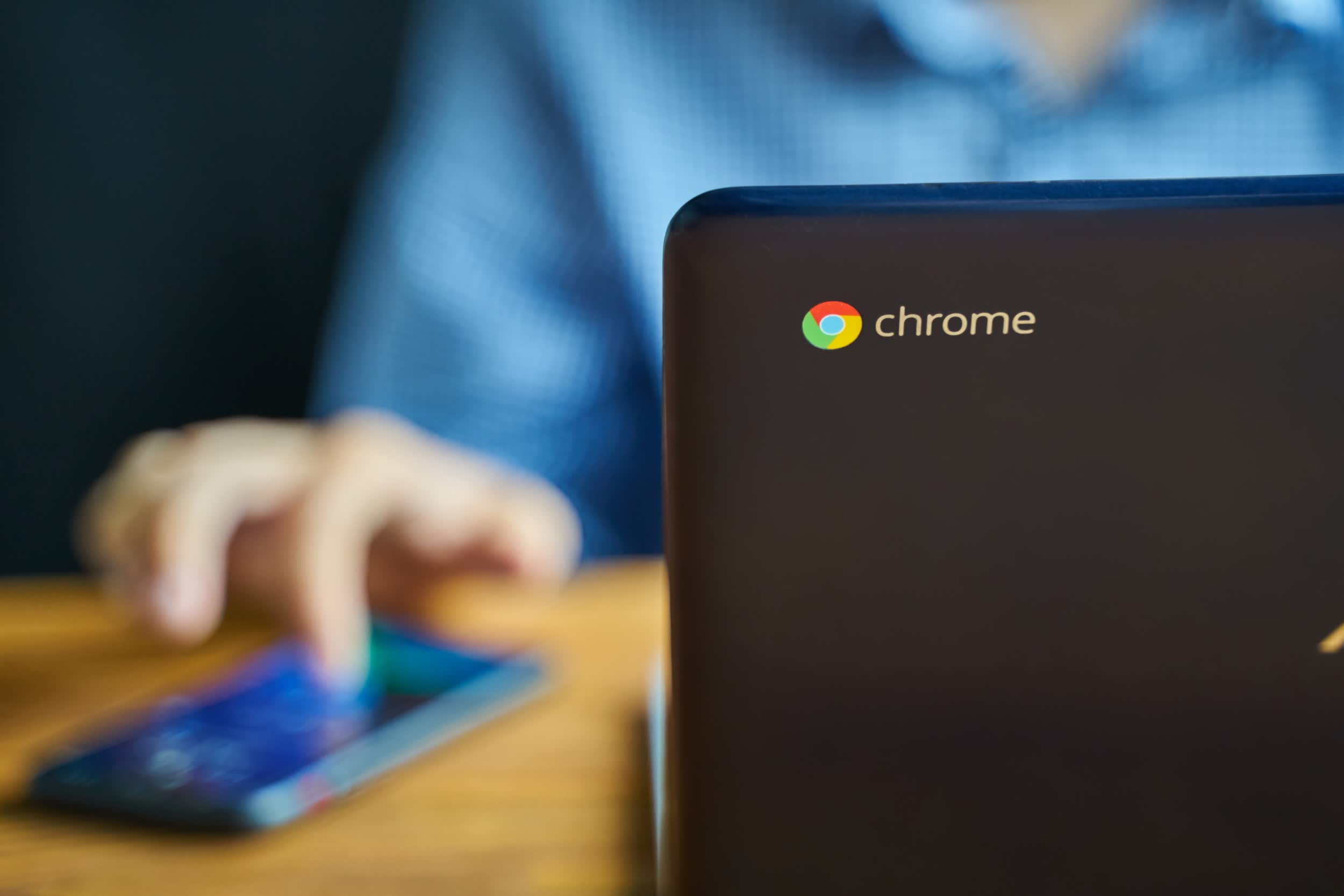
Step 1: Add a new user
To add a new user to your Chrome OS device, click the "Settings" icon in the bottom-right corner of the screen and select "People". In the "People" window, click the "Add person" button. You'll be prompted to enter the email address and password of the Google Account that you want to use for the new user. Once you've entered the login credentials, click the "Sign in" button. The new user will be added to your Chrome OS device and you'll be able to switch between accounts as needed.
Step 2: Switch between accounts
To switch between accounts on your Chrome OS device, click the profile icon in the bottom-right corner of the screen and select the user that you want to switch to. The device will sign out of the current user and sign in to the new user's account. You can switch between accounts as often as you like, allowing you to easily share the device with others or use multiple accounts on the same device.
Step 3: Share apps and files
When using multiple Chrome OS accounts on a single device, you may want to share apps and files between the accounts. To share an app or file with another user, right-click on the app or file and select "Share" from the context menu. You can then enter the email address of the user that you want to share the app or file with and set the sharing permissions. The app or file will be shared with the other user and they'll be able to access it from their account.
Step 4: Manage user profiles
To manage user profiles on your Chrome OS device, click the "Settings" icon in the bottom-right corner of the screen and select "People". In the "People" window, you can view and manage the user profiles on your device. You can change the profile name and photo, switch between accounts, and add or remove users as needed. You can also set up guest browsing, which allows others to use your device without signing in with a Google Account. To set up guest browsing, click the "Add person" button in the "People" window and select "Guest". This will open a new guest browsing window, which can be used to browse the web without saving any data or history to the device.
Conclusion
Using multiple Chrome OS accounts on a single device is a convenient way to share the device with others or use multiple accounts on the same device. By following these steps, you can add, switch between, and manage user profiles on your Chrome OS device. You can also share apps and files between accounts, making it easy to collaborate and work together. Just be mindful of your device's performance and storage when using multiple accounts, and always be sure to manage user profiles and settings carefully to protect your device and data.



0 Comments